FAQs
- Home
- /
- FAQs

Every day help for our customers
A team committed to providing service by listening to customer feedback and responding appropriately and efficiently. We are passionate, accountable and local.
- Installation guides
- Connection guide
- Wifi setting
- Billings and payments

Still need help?
1. Accounts
Android App:
- Open Google Play Store on your Android mobile phone.
- Search for StreamNxt
- Tap on Install to start the download.
iOS App:
- Open Apple App Store on your iPhone
- Search for StreamNxt
- Click on ‘Get’ to start the download.
Android TV:
- Open Google play Store on your smart TV / Android STB.
- Click on search option
- Type streamNxt or Speak to type.
- Click on Install to start the download.
Amazon Fire TV:
- Under search bar type streamNxt or Speak to type.
- Click on download – you own it.
- It will start Installing.
Android App / iOS App
- Open StreamNxt App
- Tap on Signup
- Enter Name / Enter valid Email id / Enter valid mobile no
- In case of Email id, a verification Link will be sent on your registered Email id.
- In case of mobile number, an OTP will be sent on registered mobile number.
- Tap on the verification link for Email id / else enter OTP.
- After successful verification, create user ID and password.
- Registration successful, message will be sent on registered Email or via SMS on registered
mobile No.
Android TV/ Amazon Fire TV:
- User can directly login using pairing code or via scanning the QR code (via mobile app only).
Android App / iOS App:
- Open the streamNxt App.
- Tap on More.
- Tap on Login.
- Enter the login credentials .
- Tap on Login.
- You can also Login with Google / Facebook / Apple Account, if your subscription is linked
with either of the accounts.
Android TV / Amazon Fire TV:
- Open the StreamNxt App on TV
- Scan QR code the user will be redirected to Home page.
- Or Entre the pairing code displayed on your TV screen on your mobile.
- Or User can also Login using login Credentials.
Android / iOS App:
- Tap on More.
- Tap on Logout.
- You will only be signed out of the current device.
- If you wish to sign out of other devices, you will need to sign out of them individually.
Android TV / Fire TV:
- Click on the App settings.
- Click on Logout.
- You will only be signed out of the current device.
Android / iOS App:
- Tap on Login.
- Enter registered Email id / mobile no.
- Tap on Forgot Password.
- Enter 6 digits OTP sent on your registered Email id / mobile no.
- Enter New password.
- Tap on Update.
Android TV:
- Click on Login.
- Enter registered Email id / mobile no.
- Click on Forgot Password.
- Enter 6 digits OTP sent on your registered Email id / mobile no.
- Enter New password.
- Click on Update.
Android / iOS App:
- Login into the App.
- Tap on More.
- Tap on App settings.
- Tap on Change Password.
Android TV / Fire TV:
- The change password functionality is not available on TV platform.
5 profiles can be created under 1 Account.
Android / iOS App :
- Open the streamNxt App and Login
- Tap on More .
- Tap on App Settings.
- Tap on the ‘Edit Profile Icon’ next to your Profile name.
- After editing, enter the 4 digit pin.
- Tap on Update profile.
Android TV:
- Profile edit feature is not available on TV
For Android/ iOS:
- Clear Android App cache (Settings>Apps>Apps Management>Data Usage>Clear cache)
- Clear iOS App data (Settings>General >StreamNxt>Clear background data) and check. (Please note if you clear the App data you will lose watch history and watchlist from your App).
- If the issue persists please uninstall and reinstall the App to the latest version and check. (Please note, if you uninstall and reinstall the App, you will lose watch history and watchlist from your App).
The Application allows you only 5 attempts at a time.
After which you will have to wait for 15 minutes to retry again.
If you are still unable to login you can try resting your password.
One can add up to 5 profile to a particular account.
Android / iOS App:
- Login to streamNxt App if you are not logged in.
- Tap on More.
- Tap on App settings.
- on Add New icon.
- Fill in your profile details.
- Set a 4 digit pin.
- Tap on Create.
Android TV/ Fire TV:
- Profile addition feature is not available on TV.
Android / iOS App:
- Login to streamNxt App.
- Select your profile.
- Tap on Forgot pin.
- Enter 6 Digit OTP sent on your registered Email ID / Mobile No.
- Set New PIN.
- Tap on Reset
Android TV / Fire TV:
- Login to streamNxt App
- Select your profile.
- Click on Forgot pin.
- Enter 6 Digit OTP sent on your registered Email ID / Mobile No
- Set New PIN
- Click on Update
Android / iOS App:
- Tap on More.
- Tap on App settings.
- Long press on the Profile you want to delete.
- Tap On ‘Yes’ to delete the Profile.
Android TV/ Fire TV:
- Profile deletion feature is not available on TV.
Android / iOS App:
- Tap on More.
- Tap on App settings.
- Tap on the profile you wish to switch.
- Enter Profile PIN of the account you want to switch to.
- Tap on Switch Profile.
Android TV / Fire TV:
- Click on App settings.
- Click on profile.
- Select the profile you want to switch to.
- Entre Profile PIN.
- Click on Yes.
Android / iOS App:
- Tap on More.
- Tap on App settings.
- Tap on Edit icon.
- Enter Profile PIN and click on Update.
Android TV/ Fire TV:
Reset profile pin feature is not available on TV
2. Plans & Payments
We have 4 useful different plans:
- Platinum Single: Subscribe 1 Month and watch 1 device only with 2 devices can able to login.
- Platinum Duo: Subscribe 3 Months and watch 2 devices simultaneously with 3 devices can able to login.
- Platinum Family: Subscribe 6 Months and watch 3 devices simultaneously with 4 devices can able to login.
- Platinum VIP: Subscribe 12 Months and watch 4 devices simultaneously with 5 devices can able to login.
3. Content Related
A variety of content is available to watch on StreamNxt. It includes movies, web series, music videos, shows, lifestyle, short bytes, kids, devotional and many More.
4. Download
Download feature is available only on Android / iOS Mobile App.
- Tap on the content you want to download.
- Tap on Download.
- Choose the download quality.
- Tap on Download Now.
5. ChromeCast
- After settings up your Chromecast and connecting to the same Wi-Fi network as your
mobile
device, open the StreamNxt App from your Android / iOS phone or tablet. - Select the Cast icon on the Top right corner of your screen to cast the content.
- Select the Chromecast device on which you want to cast the content.
- Your phone/tablet works just like your remote. You can change volume, fast forward, stop
and
play. - Select ‘Disconnect’ to stop casting.
6. Devices
- Android App.
- iOS App.
- Android Tv.
- Amazon Fire TV/ Stick.
- tvOS
- Samsung Tizen
- LG webOS
7. Notification
Android/iOS App:
- Tap on More.
- Hit the Bell icon.
Android TV / Fire TV:
- Click on App settings.
- Click on Notification Tab.
- Here is where you can view the notifications.
8. Watchlist
Android/iOS App:
- Login to StreamNxt App.
- Tap on the Content.
- Tap on the Watchlist (+) icon.
Android TV / Fire TV:
- Login to StreamNxt App.
- Click on the Content.
- Click on the Watchlist (+) icon.
9. Parental Control & Restrictions
Android/iOS App:
- Tap on More.
- Tap on App settings.
- Tap on parental control.
- Tap on the toggle switch to Enable Parental Control.
- Set 4 digits PIN.
- Enter OTP sent on Registered Email ID / Mobile no.
- Tap on verify.
Android TV / Fire TV:
- Feature not available on TV.
WATCH ON Multi devices simultaneously in one user account
ENJOY WITH YOUR FAMILY WITH ENTERTAINMENT APP
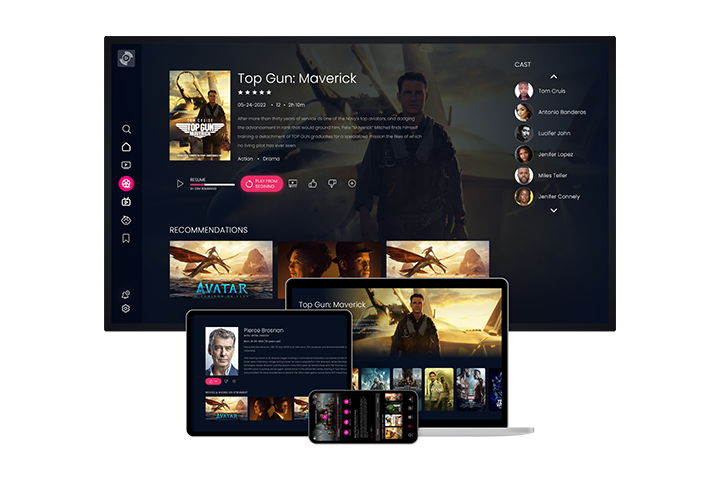
Our client love us!

Alex Rovia
Los Angeles, California
Rose June
Los Angeles, California
Alex Rovia
Los Angeles, California

